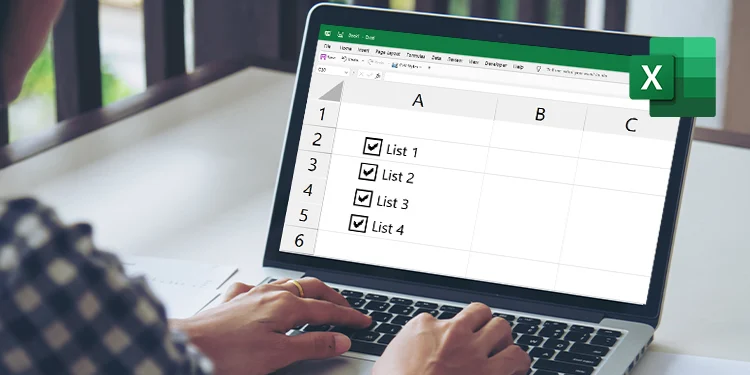Excel is probably one of the best productivity applications out there. While users predominantly use it for professional reasons, you can use the application for personal use such as creating a to-do list.
If you’re creating a list in Excel, you could add a checkmark next to the completed items. This will not only make your spreadsheet visually more appealing but, will also help you keep track of your lists.
There are three types of checkmarks you could add in Excel. One of the methods is to add a checkmark as a symbol while the second one involves using the Developer tab to insert a checkbox and add a checkmark. Similarly, you could also enter checkmarks as an icon!
Depending on your needs, you can use either one of these methods to add a checkmark on your sheet.
Insert Checkbox
Checkboxes will be a great addition to your document if you’re creating a to-do list. Checkboxes in MS Office are interactive. Whenever you complete a task from your list, you can simply click on the inserted box for a checkmark to appear.
To insert a checkbox, you need to first enable the Developer tab.
Step 1: Enable Developer Tab
- Head to File > Options.
- From the sidebar, select Customize Ribbon.
- Under Customize the ribbon, select Main tab.
- Select the box next to Developer.
- Click OK.
Step 2: Insert Checkbox in the Grid
- Head to the Developer tab.
- Select Insert.
- Click on the checkbox under Form Controls.
- On the grid, click anywhere you wish to insert the checkbox.
- Change the name of your item. You can also make the changes later by right-clicking on the checkbox item.
- Repeat steps 3 and 4 for all of your checkbox elements.
Step 3: Put Check Mark
To insert a check mark, simply click on the empty checkbox. You can remove the check mark by clicking on the box again.
Insert Check Mark as Symbol
An easy way to add a checkmark in your spreadsheet is by inserting it as a symbol. Unlike adding a checkbox, symbols are static and non-interactive.
- Open your workbook.
- Head to the Insert tab and select Symbol.
- Next to Font, choose Wingdings.
- Enter either 252 or 254 next to character code.
- Click Insert.
(Note: Character code 252 is a checkmark while character code 254 is a checkmark in a squared box.)
Insert Check Mark as an Icon
If you intend to use a checkmark for purely decorative purposes, you could insert it as an icon. You can resize your icon from the anchor points and even format them.
- Open your worksheet.
- From the Illustration section, select Icons.
- In the search bar, enter Check.
- Choose an icon and select Insert.
- Resize the icon and format the icon as you desire from the Graphics Format tab.