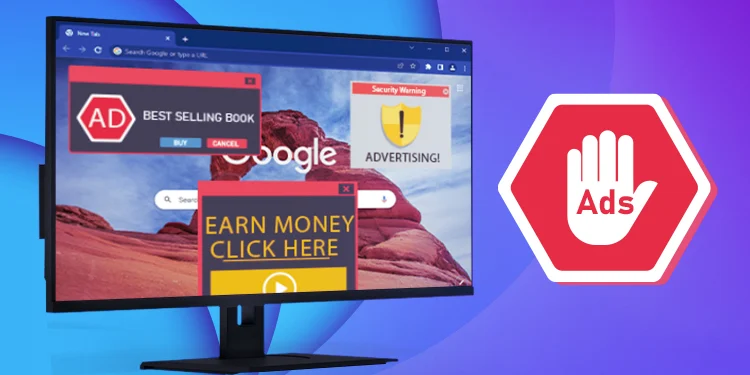Among the many features that Chrome has, one of them is its ability to block ads. But, you can take it with a grain of salt as it is not effective at blocking all ads entirely like premium Adblock software or tools.
However, Chrome can help monitor the quality of the ads you get and then block them if they are inappropriate or misleading. This applies to all forms of ads on all websites. You might still be able to view most ads but it’s worth trying this free Adblock tool on Chrome for a better browsing experience.
Through Chrome Settings
One easy way to block ads on Chrome is through the available settings. Here are the steps you’ll need to follow:
- Click on the three dots in the top-right corner.
- Then, go to Settings.
- Navigate to Privacy and Security from the left panel and choose Site Settings from the given options.
- From the Content section, scroll to the bottom and click on Additional Content Settings. Now, click on Ads.
- Check the Default behavior section and then click on the option that says Block ads on sites that show intrusive or misleading ads.
- Just below it, you can also see the Customized Behaviors section. Here, you can manually add websites on which you want to block or allow any type of ad.
- In another instance, Chrome may also show you that there are no sites to add at the moment. In this case, you can go back to your Recent activity or click on View Permissions and Data Stored Across Sites on the Site Settings page.
- Click on any website of your choice and then click on the said website again. This will show you all the permissions for that particular site. Scroll down and click on the option next to Ads.
- Click on Block or Allow. You can do the same for multiple websites.
Additionally, ads can also often show up in the form of pop-ups and redirects. You can disable these as well by following this method.
- In the same Site Settings section, click on Pop-ups and redirects from the Content field.
- Below the Default behavior title, select the option that says Don’t allow sites to send pop-ups or use redirects.
- Similar to Ads, you can also check the Customized behaviors section. Click on the Add option to add specific websites on which you want to block or allow pop-ups.
If you’re on mobile, follow these steps to block ads on your Chrome browser. It’s worth noting that the settings differ on Android and iOS. So, you can specifically block ads only on an Android phone.
- Open the Chrome app and then tap on the three dots in the upper-right corner.
- Go to Settings > Site Settings.
- Then, tap on Ads.
- Switch the toggle to turn it off.
Even though you can’t block ads on an iPhone, you can still block pop-ups and redirects. Doing so can prevent some amount of the ads on your phone. Here is how you can do it:
- Open Chrome and then tap on the three dots in the bottom-right corner.
- Then, visit Settings.
- Go to Content Settings > Block Pop-ups.
- Turn off the option that says Block Pop-ups.
- Lastly, tap on Done and exit.
Get Adblock Extension
Another way you can turn on ads blocker on Chrome is by adding premium extensions or software of your choice. Similarly, you can also use the free AdBlock extension. All you need to do is visit the Chrome Web Store and then install the extension.
- On the Chrome Web Store, click on Extensions from the menu on the left.
- Enter “AdBlock” in the search bar and then click on the extension.
- Click on Add to Chrome.
- In the new pop-up window, click on Add Extension.
- Now, the extension will automatically open. You may also click on the Extensions logo and then pin Adblock to your toolbar.
- To use this extension, you won’t need to do anything as it will automatically work in the background and block any ads it can detect. The extension allows you to check how many ads it has blocked. Simply, click on the extension and then view the Blocked ads section.
Alternatively, you can also visit the Adblock extension’s website and then directly install it on Chrome.