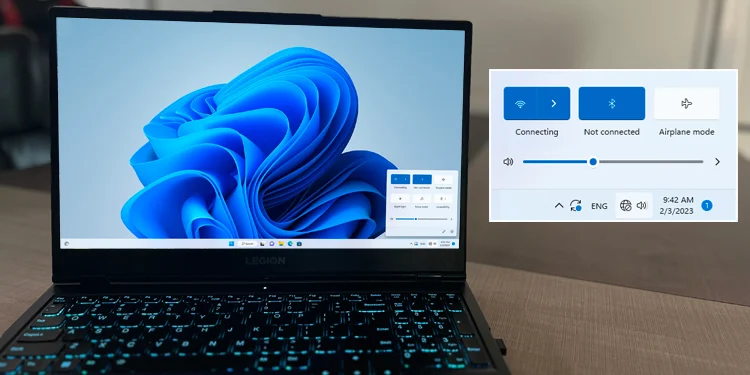The reason why your Wi-Fi keeps disconnecting can range from poor signal quality to misconfigured settings, or even damaged hardware. Since there are a lot of possible causes, we’ll cover the most probable ones, then detail how you can fix this problem in this article.
Please note that we’re specifically targeting cases where the Wi-Fi outright disconnects with these fixes. If your device loses network access while staying connected to the Wi-Fi, you’ll likely see some error message (e.g, Unidentified Network).
In such cases, your time will be better spent following the troubleshooting guides on our site dedicated to specific errors. This article will instead focus on fixing the random disconnection issue.
What’s Causing the Wi-Fi Disconnections?
Weak Signal
If you use Wi-Fi at the edge of its range, your device will periodically drop the connection because the signal strength is too weak. People often misjudge the range of their Wi-Fi as they forget to factor in obstructions in the signal’s path.
The Wi-Fi signal bar on your device will be good enough in most cases. But if you need a better metric, measuring the signal strength is a good idea. If the signal strength is -70 dBm or worse, you’ve found the reason for the frequent disconnections.
Wireless Interference
This is mostly a problem for 2.4 GHz Wi-Fi. The 2.4 GHz band typically only has 11 channels spaced 5 MHz apart. Older routers, as well as devices like cordless phones, microwaves, IoT devices, etc., communicate in this range, which can lead to a lot of overlap and interference. A poor Signal-to-Noise (SNR) ratio usually leads to dropped packets and increased latency. But in particularly bad cases, the device might even get disconnected.
Network Driver
The wireless adapter driver handles communication between the OS and the adapter. If this driver is buggy or corrupt, you’ll encounter various network issues, including frequent disconnections.
Misconfigured Router Settings
If certain router settings like Disassociate On Low Acknowledgement or Reauthentication Timer are misconfigured, this can lead to periodic disconnections, or disconnections during poor signal conditions.
Faulty Hardware
Old or damaged components like the wireless adapter, or the router itself, are among the most common reasons for the disconnection issue. In some cases, even damage to the fiber line from the ISP to your gateway can cause signal loss and lead to disconnection.
These are the main reasons why the Wi-Fi keeps disconnecting. Other niche causes like deauth attacks do exist, but the aforementioned causes will be the culprits most of the time.
How to Fix If Your Wi-Fi Keeps Disconnecting?
Improve the Signal
In case the problem is due to weak signal strength, fixing it is very easy. Simply move closer to the router to get a better signal. If the problem is interference instead, you have a couple of options.
If you had manually selected your Wi-Fi channel before, you can use analysis tools to check the status of APs around you and reselect the best channel accordingly.
But if the Wi-Fi channel selection is set to auto, your router is likely already using the best channel available.
Since the disconnections are happening despite this, you should consider switching to 5 GHz Wi-Fi as interference is rarely an issue with 5 GHz. If the problem persists with 5 GHz Wi-Fi too, the cause is likely something else.
Troubleshoot Hardware
On the hardware side, you should check the Wi-Fi connection on other devices in the network. This’ll help you figure out if the problem is with this specific device or with the entire network.
If the device seems problematic, you can consider replacing your wireless card. A more convenient option would be to borrow a USB Wi-Fi adapter from someone and test if the Wi-Fi works that way. If it does, you know the NIC was faulty.
Similarly, if multiple devices in your network are facing connectivity issues, your router could be the issue. Once again, you could try temporarily replacing the router to confirm if this is the case.
There could also be a connection issue somewhere upstream. For instance, the copper or fiber line from the ISP to your router could be damaged, which could be causing signal loss issues. In such cases, it’s best to contact the ISP for support.
Check Network Logs
If neither improving the signal nor troubleshooting the hardware fixed the issue, you’ll need to try out possible software fixes one by one. Checking your network logs can save you a lot of time as it could direct you to the exact source of the problem.
- Press Win + R, type
cmd, and press Enter. - Enter
netsh wlan show wlanreport. - Copy the log file’s location and open the report in a web browser.
- Scroll down and check the Summary and Wireless Sessions sections. You should find the reasons for the disconnections here.
Restart WLAN Autoconfig Service
The WLAN Autoconfig service is responsible for making your system capable of connecting to wireless local area networks (WLANs). If this service isn’t running, your system will likely no longer have Wi-Fi capability, which is easy enough to diagnose.
But in some cases, users face disconnections and similar issues even when the service seems to be running smoothly. As such, restarting the service is worth a try.
- Press Win + R, type
services.msc, and press Enter. - Select the WLAN AutoConfig service and press Restart.
Perform Network Reset
A network reset removes and reinstalls some networking components, while it resets other configurations to default states. This makes it a common and convenient solution for networking issues in Windows. But by the same token, it’s also a destructive method as it resets everything.
If you’re ok with this, you can perform a network reset with the steps shown below. Otherwise, you can always try out the other solutions first and come back to this later if necessary.
- Press Win + I and select Network & internet.
- Select Advanced network settings > Network reset.
- Click on the Reset now button.
Update Wireless Adapter Driver
If the network report from earlier indicated that the wireless driver was causing the disconnections, you should first try updating it.
- Press Win + R, type
devmgmt.msc, and press Enter. - Check your wireless adapter’s name in the Network Adapters section.
- Go to the device manufacturer’s support site, search for the adapter model, and download the latest stable driver.
- If you downloaded an installer, launch it to install the new driver.
- If you got
.inffiles instead, right-click the wireless adapter and select Update Driver. Select the browse option, then locate the driver files and install the driver manually.
Another thing to note is that sometimes it’s the latest drivers that come with bugs and cause problems. If you started facing this problem after updating your drivers to start with, you can instead roll back or manually install an older driver version in the same manner.
Finally, in rare cases, drivers can be tricky. A driver that works fine for most people will sometimes not work for some. We’ve seen cases users had to try multiple driver versions, old and new, before they found one that was compatible with their system and fixed the issue. Again, very unusual, but something to keep in mind nonetheless.
Disable Virtual MiniPort
Windows uses Virtual Wi-Fi MiniPort adapters to utilize your device’s hotspot and bridging capabilities. Sometimes, this adapter can conflict with the actual wireless adapter and cause problems ranging from limited internet access to outright disconnection. To check if disabling this resolves the issue,
- Press Win + R, type
ncpa.cpl, and press Enter. - Right-click the Virtual Miniport adapter and select Disable.