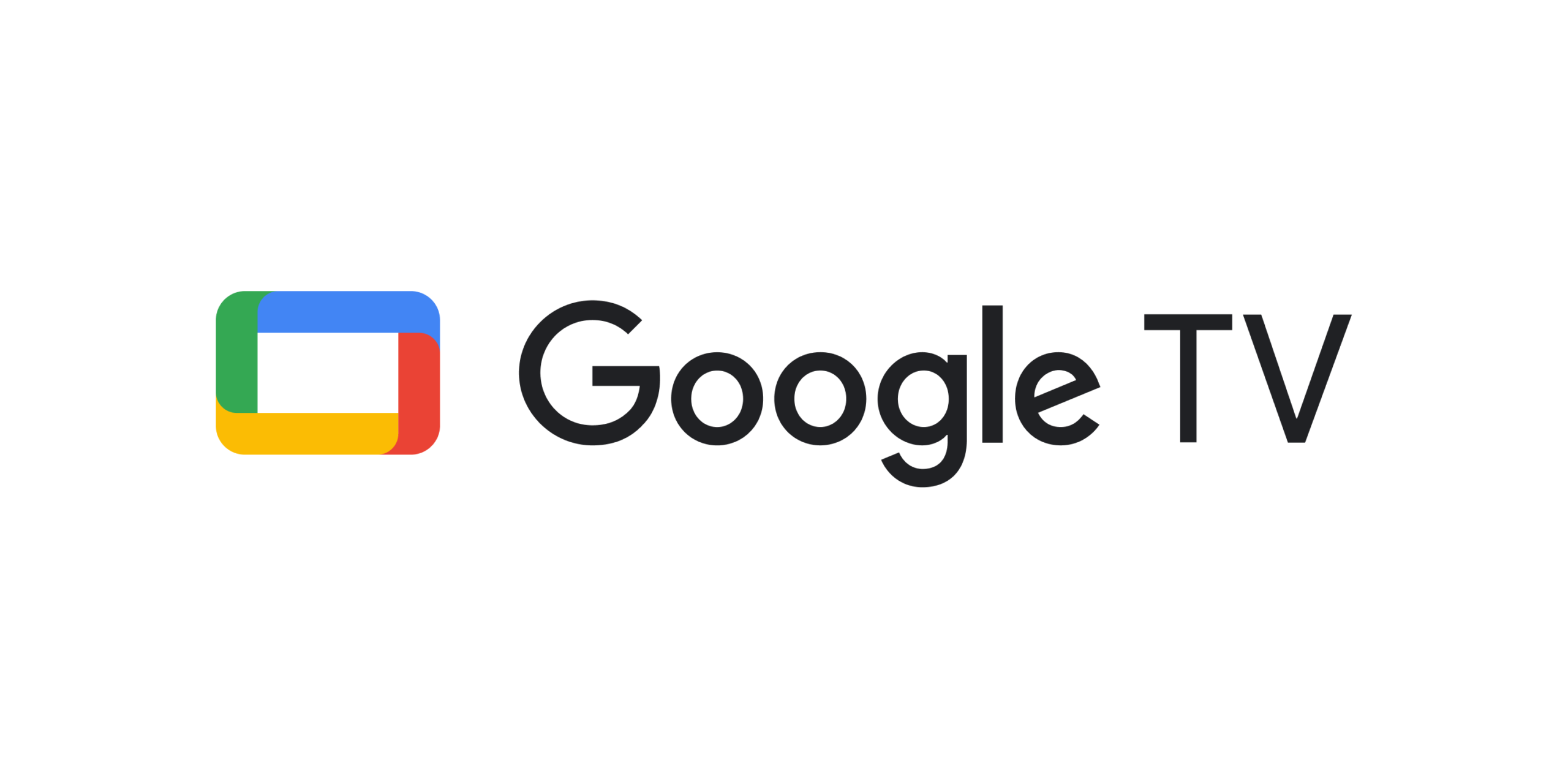IMPORTANT: This article applies only to specific products and/or operating systems. Check the Applicable Products and Categories section of this article before starting these steps.
Your Android or Google TV offers more than just watching regular TV. Like on your smartphone, you can install third-party apps from your favourite service providers, organisations or game studios. This article will briefly explain how you can download, manage, and troubleshoot applications. All navigation explained in this article is done with the arrows on your remote control. Each action (OK, enter) is done by pressing the central button of your arrow keys.
You can press or tap on the question below to quickly jump to the proper paragraph:
How do I download apps on my Android or Google TV?
You can download apps by accessing the Google Play Store on your Android TV and Google TV. The Google Play Store is where you can find all the apps available on both Android TV and Google TV. If you can’t find the app in the Google Play Store, it’s possible that the app doesn’t exist or is currently still unavailable on the Android TV and Google TV platforms. It’s perfectly possible that a smartphone app does not have an equivalent on Android TV or Google TV. In that case, you might resort to casting content.
Downloading apps on Android TV
- There are several tabs at the top of your Home screen: Search – Home – Discover, and Apps. Use your remote control arrow keys to navigate to the Apps tab.
- When you navigate down in the Apps tab, you’ll first see a button to open the Google Play Store before continuing down in the app tile list. Press OK to access the Google Play Store.
- The Google Play Store features examples of popular apps, but you can also use the search function located at the top of the screen. Press OK to use the voice search or move to the right to activate the keyboard search.
Alternatively, you can use the voice search or keyboard search on the Home screen to look for apps without using the Apps tab. If the app is available, you will get a Google Play Store search result, and you’ll be able to download the app immediately.
Downloading apps on Google TV
- There are several tabs at the top of your Home screen: Search – Home – Apps, and Library. Use your remote control arrow keys to navigate to the Apps tab.
- The Apps tab screen starts with your Apps listed in a row. There is a search bar underneath that row that allows you to search for apps and games. You can also browse some app categories.
- Note: If you choose basic TV when you set up your Google TV, only pre-installed apps on your TV are available. You cannot install other apps. When you press the HOME button on the remote control, you can find all pre-installed apps on the Home menu. If you want to install other apps, you need to log in to your Google account and switch from basic TV to Google TV. To switch the TV to Google TV, from the Home screen, scroll to the Google TV banner, and select Set up Google TV.
Alternatively, press the input key on your remote (). You can add apps to your input menu by moving to the right and selecting them from the available list. The Google Play Store is one of those apps. That way, the Google Play Store becomes quickly accessible via the input menu.
Finally, you can use the voice search or keyboard search on the Home screen to look for apps without using the Apps tab. If the app is available, you will get a Google Play Store search result, and you’ll be able to download the app immediately.
Why can’t I find apps, or why are they unavailable to me? How do I know my Android TV or Google TV supports an app?
There are two main reasons you can’t find or use an app: availability and location. In this case, location can mean your country, region and sometimes even territories.
First, a service provider doesn’t always have an app on the market. It’s possible that your favourite smartphone app doesn’t have an equivalent (yet) on the Android or Google TV. Google has an online list of available Android TV apps.
Secondly, your location (country, region, territory) also matters. Some apps are only available in a certain region or country. However, these apps might one day become available in more countries if the app provider decides to expand their support. Yes, it’s a complicated patchwork out there. When in doubt, it’s always best to contact the service provider and check their website for supported countries and information.
Managing apps on your Android TV or Google TV
Now that you’re ready to install all your favourite apps on your TV, it’s time to make it easy for you to navigate and manage all these apps. Let’s have a look at the App mini-menu.
The App mini-menu
Every app has a mini menu that allows you to take several actions. Hover over the app (as if to open it), and long-press the OK button on your remote. If you accidentally opened the app, you didn’t press the OK button long enough because a pop-up menu should appear:
Android TV mini-menu
- Open
- Move
- Add to favourites
- Info
- Uninstall
Google TV mini-menu
- Move
- Open
- View details
Adding TV apps to favourites quick-menu
Android TV
- On your Home screen, there’s a banner featuring your favourite apps. It’s a quick selection bar.
- Navigate to the right to reach a plus sign. Press OK to add new apps to your quick selection bar.
You can also use the app-mini menu to bookmark an app to Favourites.
Google TV
Underneath the recommendations bar on your Home screen, you’ll find the “Your Apps” quick bar. Move to the right and select the “See all” button. You can move the apps around this grid and change their display position.
Moving TV apps around in the favourites menu and app screen
This applies to both Android TV and Google TV
- Hover over the app (as if to open it), and long-press the OK button on your remote to open the app-mini menu.
- Select “Move” and navigate the app tile to your preferred position.
- Press “Back” on your remote control to stop moving the app around.
How do I update an Android TV or Google TV app?
It’s not entirely necessary for you to manually update an app. If your Android or Google TV is connected to the internet, it will automatically update your apps whenever the service provider releases a new version. Your apps should run the latest version if your TV is connected to the internet.
Google updates applications in phases, so it’s possible that your TV hasn’t received an app update yet, even though it’s available. In that case, there is a way to check for updates manually:
- Android TV: navigate to the Apps tab and access the Google Play Store.
- Google TV: access the Google Play Store via voice search or the input menu.
Once in the Google Play Store, you can check the Apps and games management, which is hidden under your Google Account icon in the top right corner. Under the Google Account icon, you’ll find the Apps and games management, in which you can check any available app updates.
How do I uninstall an app on Android TV or Google TV?
If you’re not using an app anymore, you might as well remove it and clear some memory:
- Use your remote control arrow keys to navigate to the Apps tab.
- Navigate down to see all your apps listed in a grid.
- You can hover over any app you want to delete and access the mini-menu (long-press OK button) to select Uninstall (Android TV) or View details (Google TV) to uninstall.
- If the uninstall option is greyed out, you can’t uninstall the app (e.g. YouTube). Pre-installed TV apps can’t be removed.