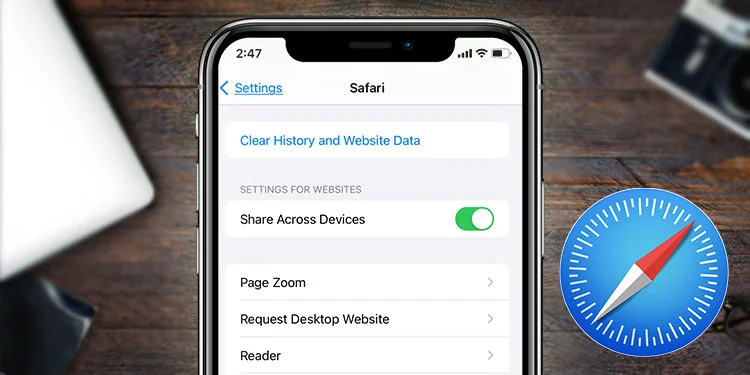Apple has its own ways of maintaining cache data. Since cache data starts getting irrelevant with time, there are different ways you can clear it on your iOS or macOS. On Apple devices, there’s no direct option to clear your app cache data unless it’s available in an exclusive app. But for an app, like Safari, you can clear its cache data by clearing its browsing data.
Clearing Safari cache data is beneficial in many scenarios, especially when it comes to fixing technical glitches or errors. However, doing so will make a difference in your browsing experience. Once you clear the cache data on your Safari app, some websites may take longer to respond or load and you will need to reenter passwords to previously visited websites.
How to Clear Cache on Safari?
Note: Before you start clearing cache data on your Apple device, make sure to save your important passwords to your iCloud Keychain. This is because clearing any cache, cookies, history, and such will also erase any saved passwords.
If you’re on your iPhone or iPad, the following steps to clear cache on Safari are the same:
- Open Settings and then go to Safari.
- Then, scroll down and then tap on the option that says Clear History and Website Data. Again, tap on Clear History and Website Data to confirm.
- If you only want to clear the cookies and keep your history record intact, go back and tap on Advanced.
- On another page, select Website Data.
- Scroll to the bottom of the screen and then select Remove All Website Data.
If you’re on a Mac, here are some easy steps on how you can clear Safari cache data:
- Launch the Safari browser and then go to the Safari tab from the menu bar at the top.
- Then, navigate to Preferences.
- Next, go to the Advanced tab.
- Check the option that says Show Develop menu in menu bar at the bottom of the window.
- Select the Develop tab.
- Lastly, select the option that says Empty Caches.
Block Cookies on iPhone
If you want to block cookies while browsing on Safari, you can refer to these steps:
- Go to Settings and then select Safari.
- Scroll down on your screen and then turn on the option that says Block All Cookies.
- Tap on Block All again to verify.
Empty Safari History on Mac
To clear only the Safari browsing history on your Mac, you can follow these steps:
- Open Safari and then navigate to the History option.
- Then, click on Clear History from the pop-up window.
- You can also select the time range to clear your browsing history.
Empty Cookies in Safari on Mac
To remove cookies from your Safari browser, here’s what you can do:
- Open Safari and then go to Settings.
- Next, navigate to Privacy.
- Then, select Manage Website Data.
- Select single or multiple sites of your choice and then click on Remove or Remove All.