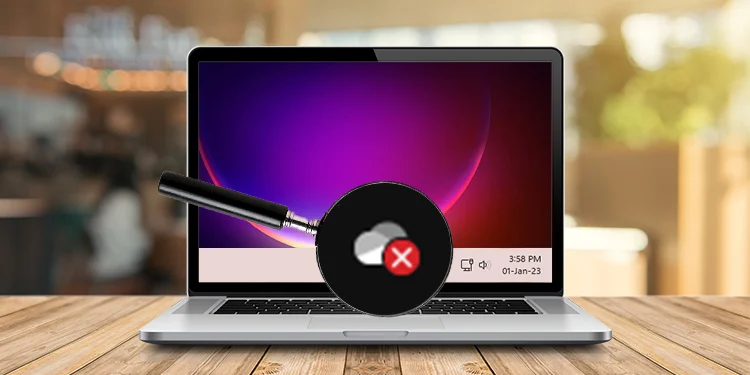You may have synced important folders from your computer to your Onedrive. However, when the sync fails, OneDrive will not store the files from your synced folder in the cloud. This will be an issue if you use OneDrive to access files from multiple devices.
There are many reasons why syncing could fail in OneDrive. For starters, you could be running low on OneDrive storage, or a third-party antivirus may block access from your file to OneDrive. The solutions vary depending on the nature of your problem.
Before you head on to the fixes, ensure you’ve signed in to your account. OneDrive cannot sync your folder before you’ve signed in using a Microsoft account. If these solutions do not apply, you can always reset OneDrive.
Check File Name
OneDrive will only sync files whose file path does not exceed 400 characters. Similarly, the program does not support characters, including <, >, :, “, |, ?, *, / and \. Files that do not meet these criteria are not synced in OneDrive. Check and rename your file if necessary to fix this issue.
Pause and Resume Sync
You might face synchronization issues if you’re syncing a lot of files at the same time. You can pause the sync, resume it in a while, and see if it fixes your problem.
- Click on the cloud icon from the system tray.
- Select cogwheel > Pause syncing.
- Choose a time.
To resume the synchronization, click on the “Tap or click here to resume syncing..” message.
Relocate Files
If you have too many files in the synced folder, you can try moving some out to fix the issue. Once you relocate your files, pause and resume sync using the steps mentioned in the method above and see if this issue is resolved.
Configure Sync Pause Settings
OneDrive is configured, by default, to pause sync when your device is in battery saver mode. However, you can disable this arrangement from OneDrive Settings.
- Launch the OneDrive window.
- Select the cogwheel icon.
- Click Settings > Settings tab.
- Deselect the box next to Automatically pause sync when this device is on a metered network.
Re-link Device to OneDrive
You can temporarily remove your device from OneDrive and then link it back to see if this issue resolves itself.
- Head to OneDrive.
- Select the cogwheel icon > Settings.
- In the Account tab, click Unlink this PC > Unlink account.
Sign back with your Microsoft credentials to link your device back to OneDrive. You can use the on-screen instructions to set up OneDrive.
Zip Larger Files
OneDrive will automatically pause syncing if you run out of storage. Unfortunately, you only get 5GB of storage for free on OneDrive, which is easy to fill. Even with a premium plan, OneDrive has a limit where you cannot upload files that exceed 20GB.
You can upgrade to a premium plan from Settings > Upgrade. However, if you’re not looking to purchase a plan, you can compress your file before uploading it.
You can use trusted third-party tools such as Winrar to zip larger files.
- Right-click your file.
- Head to Winrar > Add to archive.
- Select either RAR or ZIP format under Archive formats.
- Set up the remaining options according to your preference.
- Click OK.
You can now upload the compressed file to OneDrive.
Disable Proxy Settings
When you enable or change your proxy settings, your device hides your IP address. This can create issues in connecting to the OneDrive server creating this sync issue. You can temporarily disable your proxy settings from the Settings application.
- Launch Settings (Windows key + I).
- Head to Network & Internet > Proxy.
- Turn off the slider next to Automatically detect settings.
Turn Off Antivirus
Some third-party antivirus can block access from your file to OneDrive as suspicious activity. Turn off the antivirus, then restart OneDrive. Check if this fixes the sync issue between your files and OneDrive.
Check Internet Connection
OneDrive is a cloud storage service. The service requires an active internet connection to sync your folders. If you haven’t already, connect to a stable internet connection, and try again.
If you’ve already connected to a network, check if the connection is stable. You can use third-party internet speed testers to ensure your connection is smooth. If your connection is unusually slow, restart your router. You can also connect to an alternative network if it’s available. Finally, contact your Internet Service Provider (ISP) if you still face issues.
Restart OneDrive
The classic solution to most problems is; Restart! There could be a bug interfering with the synchronization between your folder and OneDrive. When you restart your application, OneDrive runs from the ground state, eliminating the possibility of such bugs.
You need to Quit the application from the OneDrive window.
- Click on the cloud icon from your system tray. If you cannot see the icon, select the fly-out icon.
- Select the cogwheel icon.
- Choose Quit OneDrive > Close OneDrive.
You can re-open the application by entering OneDrive in the Windows Search bar.
Repair Office
You may be dealing with corrupt or missing program files. Office will not have enough resources to perform certain actions when there is an issue with program files. As OneDrive is a part of the Office 365 package, you may encounter this sync issue if there is a problem with Office program files.
You can repair Office to solve the issue with program files.
- Launch Settings (Windows key + I).
- Head to Apps > Apps & features.
- Locate Microsoft Office, then select the three-dot menu.
- Choose Modify.
- Choose Online Repair > Repair.
Update Windows
You could come across problems in OneDrive if you do not update your Windows. When you update Windows, you also update OneDrive. If you leave Windows outdated for extended periods, OneDrive cannot access newer updates.
Updates not only push new features but may also solve bugs from the previous update. You can update Windows from the Settings app.
- Open Settings (Windows key + I).
- Head to Windows Update.
- Select Check for Updates.