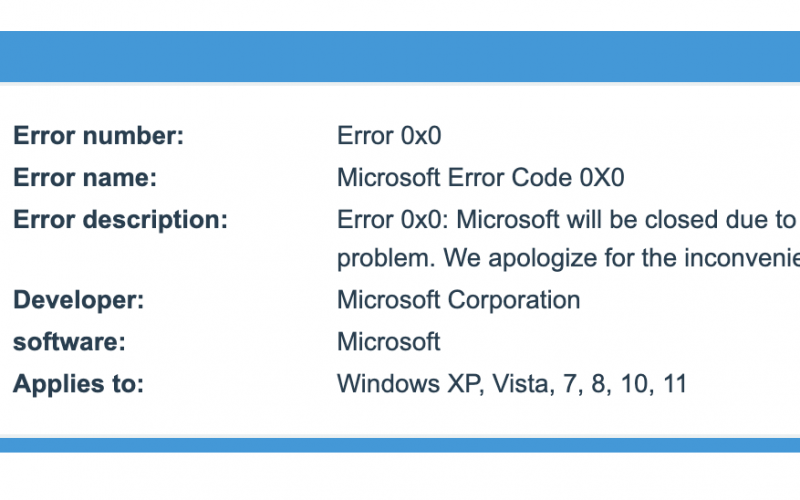When using Microsoft Office programs (Word, PowerPoint, Excel, etc.), you may sometimes receive the 0x426-0x0 error message. Error messages usually indicate that something is wrong with the file installation process and the processes associated with the Microsoft package. As a result, when this error 0x426-0x0 occurs, MS Office does not open. The full error message says the following:
Something went wrong. We were unable to launch your program. Try to start again. If it doesn’t start, try repairing Office from Programs and Features in Control Panel. Error code: 0x426-0x0
This error can be caused by a disabled Click-to-Run service or a corrupted Microsoft Office installation. Sometimes stopping a third-party utility or an already installed old office can cause a conflict. If you are also experiencing this issue and are getting an error when opening Office applications, don’t worry as this can be easily resolved. In this article, you will learn about some proven fixes that will help you get rid of error 0x426-0x0.
content list
Fix 1: Repair the Microsoft Office suite
Step 1: Press Win + R to open the Run window.
Step 2: Type in appwiz.cpl and press Enter.
Step 3: The Programs and Features window will open, scroll down to select Microsoft 365 (Other Office packages) and click Change.
Step 4: A Microsoft pop-up window will open, click “Quick Repair” > “Restore”.
Step 5: You will receive a pop-up message asking you to confirm the repair, click yes.
Step 6: Follow the instructions on the screen and repair MS Office.
Step 7: Restart MS Office and see if the error is resolved. Otherwise, choose an online repair (instead of the quick fix as in step 4) to repair your Office applications.
Step 8: Restart your system and open any MS Office application to check if the error is resolved. If not, move on to the next solution.
Solution 2: Set the Microsoft Click-to-Run service to Automatic
Step 1: Press Win+R to open the run window.
Step 2: Type services.msc and press Enter.
Step 3: Scroll down to select Microsoft Office Click-to-Run.
Step 4: Right click to select “Properties”.
Step 5: On the General tab, under Startup Type, select Automatic and click Apply.
Step 6: Open the Microsoft Office program to see if the error is resolved.
Fix 3: Turn off Windows Defender Firewall
Step 1: Open the Run window by pressing Win+R at the same time.
Step 2: Type control firewall.cpl , and press Enter.
Step 3: In the left menu, click the Turn Windows Defender Firewall button to enable or disable the option.
Step 4: Select the radio button near Turn off Windows Defender Firewall and click OK as shown
Step 5: Restart the system and open any MS Office application to check if the error is resolved. If not move to the next step.
Fix 4: Temporarily disable third-party antivirus
If you are using a third party antivirus, use this fix and see if the error is resolved. Here I use Norton Security. To do so,
Step 1: Click Show hidden icons which is on the bottom right side of the screen.
Step 2: Right-click on the antivirus icon to select Disable Automatic Protection.
Step 3: In the window that appears, select the time for which you want to disable the auto-protection, Click OK .
Step 4: Now, you can launch any MS Office application and see if the error is resolved.
Fix 5: Ending all Office related processes
If they are MS Office applications or processes that run silently in the background while using your system, they can stop you from opening new office applications. So you have to end all office related processes to fix error 0x426-0x0. To do so,
Step 1: Open Run window by holding Win+R key .
Step 2: Type taskmgr.exe and press Enter .
Step 3: In the Processes tab , scroll down to select Microsoft Click-to-run(SxS).
Step 4: Right -click on it and click End Task .
Step 5: Now, open the MS Office application and see if the error is resolved.
Fix 6: Reinstall Microsoft Office
Step 1: Type Apps & Features in the search box and press Enter.
Step 2: Scroll down to select Microsoft 365 or other MS Office (2021,2019, etc.).
Step 3: Click the 3 dots and click Uninstall.
Now, even after uninstalling Office Suite, there might be some shortcuts, folders, directories left and you have to delete them manually. To do this, follow these steps:
Step 4: In the Start search tab, type %Programfiles% (64-bit processor) and press Enter.
NOTE – If you are using a 32-bit processor, type %Programfiles(x86)%.
Step 5: Select all remaining office folders and delete them.
Step 6: Next, open the registry editor by typing regedit in the Run window .
Step 7: UAC will ask for permission, click Yes.
Step 8: Type the address of the given sub-folder.
HKEY_CURRENT_USER\Software\Microsoft\Office
Step 9: Now, right-click on each one and click Delete. In the same way, delete all the folders in the Office Registry.
Step 10: Finally, Download Microsoft 365 or any other Office suite and reinstall it.
>Additional Tip – There is also an Office Uninstall Support Tool that you can use to uninstall the MS Office suite. If you want to use it, you can download it from here .
Just that.
I hope this article was informative.
Please leave a comment and let us know which fix helped you resolve the issue.
Thank you.