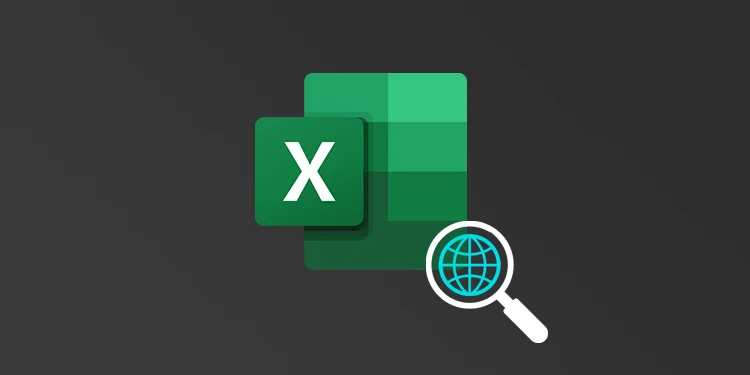Hyperlinks are usually easy to find due to the special formatting that Excel applies to them. However, if you’re dealing with a shared workbook where a user may have cleared formatting, you will visibly have nothing to locate and edit them. Similarly, if your workbook does contain an address but has removed linking, Excel will not use special formatting for it.
Excel, unfortunately, does not provide a list of hyperlinks like it does to find external links. You can still use a few workarounds to locate hyperlinks in bigger worksheets in Excel.
Use the Find and Replace Tool
If you’re dealing with a larger spreadsheet, locating each hyperlink could be tiring. You can use the Find and Replace tool in Excel to locate hyperlinks through either their text format, or you can use terms such as “.com” if your hyperlinks aren’t linked.
- Open your workbook and use Ctrl + F.
- From the pop-up, head to Replace the select Options >>.
- Next to Find what, select the Format button.
- Select Choose Format From Cell.
- Click on one of your cells with a hyperlink to copy the format.
- To replace hyperlinks, next to Replace With,
- Enter the replacement value.
- Or, select Format to replace the cell formatting.
- Select Replace All to make changes. If you want to simply locate the values, click Find All.
You can skip steps 3, 4, and 5 if you haven’t linked your address. Next to Find what, simply enter .com or www. to uniquely locate your address.
Use Cell Styles
You can use Cell Styles in the Home tab to identify if the cell you’ve selected is a hyperlink. When you have a cell selected, the Hyperlink option gets selected in the window. This is for all text containing hyperlinks even if they do not have the special formatting applied to them.
Once you identify a hyperlink, right-click on the cell and select Edit Hyperlink (Ctrl + K). You can make several changes in your hyperlink from the Edit Hyperlink window.
- Text to display: Enter a text you want Excel to display instead of the address.
- Look in: If you’re inserting an internal document, navigate to the location from the window below. The folder your destination file is stored will appear in this section.
- Address: If you’re embedding hyperlinks from the web, enter the address in this section.
- Link to: Select one of the options that best fit your hyperlink’s description.
- Bookmark: If you wish to redirect a text to a bookmark in your worksheet, select the Bookmark button then choose your bookmark.
Place Your Cursor
Your cursor will shift to a pointer when you place it on a hyperlink. You can hover your cursor over each cell to determine if they’re a hyperlink. Once the cursor changes into a pointer, select the cell and use Ctrl + K to open the Edit Hyperlink window.
How to Edit Hyperlink Formatting?
Many users may opt to remove the hyperlink format from their documents when it does not match the document’s overall aesthetic. If you relate, you can simply change the format style so you do not lose the accessibility of immediately locating hyperlinks.
- On the Home tab, select the fly-out menu in the Styles section.
- Right-click on Hyperlink and choose Modify.
- Click the Format button.
- Create a custom format from each of the tabs in the Format Cells window.
- Select OK > OK to confirm changes.