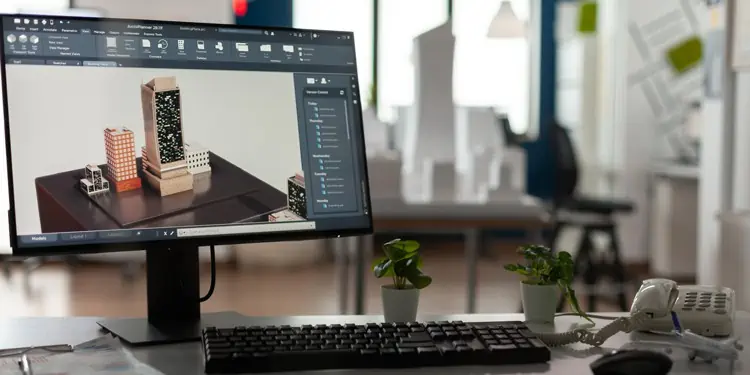Your computer randomly turning on by itself can be a spooky experience, especially if you’ve never had it happen before. Haunted jokes aside, though, there are legitimate reasons for this.
If your computer turns on by itself at certain times, such as midnight or 11 AM, a scheduled update or similar task is likely waking up the PC. Because of hardware issues, users also face situations where the computer randomly shuts down and turns back on by itself.
In this article, we’ve detailed more reasons for this issue, as well as appropriate solutions for both Windows and Mac.
Why is My Computer Turning On By Itself?
Here are the most common reasons why computers turn on their own:
- Unintentional input from mouse or keyboard
- Scheduled tasks
- Faulty hardware components
- Power-related settings in BIOS
- Misconfigured system settings
- Notifications (Mac)
- Bluetooth devices (Mac)
How to Fix If Computer Turns on By Itself?
As the peripherals are the most common reason for this issue, figuring out which component is waking up your computer will be the best way to start troubleshooting.
Check What’s Waking Up Your PC
Generally, a malfunctioning USB Hub generates false input from the peripherals, which is why the computer turns on by itself. On the other hand, numerous users also reported that their pets pressed the mouse/keyboard, making the PC randomly power on at night.
Regardless of the outlying cause, you can figure out the device that made the computer wake up using the powercfg utility. Here are the steps to do so:
- Press Win + R, type
cmd, and press Enter. - Use the
powercfg –lastwakecommand to check which device last woke up your PC. Usually, your keyboard, mouse, or network adapter will be the culprit. - Press Win + X and select Device Manager.
- Right-click the device from Step 2 here and select Properties > Power Management.
- Uncheck the Allow this device to wake the computer option.
- Additionally, you can also use the
powercfg –devicequery wake_armedcommand to list all the devices which can currently wake up your PC and disable them in the same manner. - With the network adapters, it’s also worth disabling all the Wake-on-LAN options from the Advanced tab.
Fix Hardware Issues
If your computer is randomly shutting down and turning on by itself, it’s most likely a hardware issue. Here’s what you can do in such cases:
- First things first, you should monitor your CPU temperature. If your system reaches 90 °C+, the CPU will either throttle performance or shut down the system to prevent damage to the components.
- If your PC is overheating, you should clean the components and, if necessary, take further steps to lower the CPU temperature.
- If the temperature isn’t an issue, you should turn your attention to the components. When booting your PC, check the POST indicator on the motherboard. If any component is faulty (usually the RAM), you can figure it out with POST.
- In case the RAM is the issue, reseating is often all that’s needed. It’s also worth trying different slots.
- Finally, if you suspect your PSU is causing the shutdowns, you can test the PSU with a multimeter.
Check BIOS Settings
In the section above, we detailed how various components can cause the system to crash and restart on its own. The auto-start after a shutdown happens because of a power loss related BIOS setting. Additionally, you’ll also want to check the Wake-On-LAN option, which allows someone to remotely power on your PC. Here’s how you can configure these:
- When booting, press the BIOS key (Fn keys or Del).
- Look for the Restore on AC/Power Loss, Power Status After Power Failure or a similar setting.
- Configure it so that your PC doesn’t automatically start up after receiving power.
- Disable the Wake on LAN setting as well.
- Press F10 to save the changes and exit.
This is quite niche, but some motherboards, such as the ones from ASRock, have a dehumidifier feature. When enabled, this feature allows your computer to power on automatically if the system needs to be dehumidified. As such, turning this feature off is likely to help.
Check Scheduled Tasks
Your PC likely has a bunch of maintenance and update-related tasks scheduled, causing your computer to turn on randomly. This isn’t limited to Windows updates either, as scheduled third-party program updates can also cause this. Here’s what you can do in such cases:
- Press Win + R, type
powercfg.cpl, and press Enter. - Select Edit plan settings > Change advanced power settings.
- Expand Sleep > Allow wake timers, select Disable or Important Wake Timers only, and press Ok.
If you’d like to deal with specific scheduled tasks instead, you can do so through the Task Scheduler. Here are the necessary steps:
- Press Win + R, type
taskschd.msc, and press Enter. - Click on Task Scheduler Library and check the list. If your PC routinely turns at 4 AM or something similar, look for a task scheduled around that time. Usually, this will be a scheduled update.
- You can run the task right now, disable it, delete it, or change its triggers and timing as you see fit.
Disable Auto Restart
Your system is likely set to auto restart in the event of system failure. This can cause your computer to be stuck in a crash and restart loop and make it seem like your computer is turning on by itself. Here’s how you can configure this setting:
- Press Win + R, type
systempropertiesadvanced, and press Enter. - In the Startup and Recovery section, click on Settings.
- In the System Failure section, uncheck the Automatically restart option and press OK.
How to Fix if Mac Turns On By Itself?
The hardware fixes discussed earlier are applicable to Macs as well. But aside from those, there are a few additional solutions unique to Mac.
Before we get into those, you should know that Macs models made after 2016 will power on by simply opening the lid or connecting the power adapter. Additionally, MacBook models introduced after 2018 turn on when you press the trackpad or any key on the keyboard.
Such behavior is intended by design. As they were not present in earlier models where you needed to press the power button, users often misinterpret them as the computer turning on by itself.
Check Scheduled Tasks
Macs have a scheduling feature that allows you to set a wake-up time. Here’s how you can check it out:
- Click on the Apple Menu and select System Preferences > Energy Saver > Schedule.
- Either change the wake-up time or disable this setting entirely and press Apply.
Disable Wake for Network Access
If you’re sharing resources such as your system’s printer, other users accessing said resources can cause your Mac to wake up. Here’s how you can disable this feature:
- On Desktops, go to Energy Saver and uncheck the Wake for network access option.
- On Notebooks, go to System Preferences > Battery > Power Adapter and disable the option from here.
Disable Enhanced Notifications
MacBook models introduced after 2015 can get woken up by notifications such as messages or FaceTime photos or calls. You can disable most such notifications by using Do Not Disturb mode. Here are the steps to do so:
- Click on the Apple Menu and go to System Preferences > Notifications & Focus > Focus.
- Toggle on the Do Not Disturb option here.
- If you want to manage notification settings for individual apps and alerts, you can do so by switching back to the notifications tab.
Disable Bluetooth Devices
Your Mac can also get woken up because of the connected Bluetooth devices. If you suspect this is the issue, you can prevent them from waking up the Mac with the following steps:
- Go to System Preferences > Bluetooth.
- Click on Advanced and disable the Allow Bluetooth devices to wake this computer option.
Reset the SMC
The System Management Controller (SMC) controls various hardware functions on your Mac. Resetting the SMC is worth trying if nothing else has helped. The steps for this will vary on MacBooks and desktops.
On Desktops, first, disconnect the power cable. Hold the power button for 30 seconds, plug the power cable back in, and turn on the Mac.
On MacBooks, there are a few more steps:
- Power off the MacBook, but keep the adapter attached.
- Hold down the Shift + Control + Option keys.
- Power on the MacBook and keep holding the keys for about 30 seconds.
- The SMC will reset, and the Mac will boot as usual afterward.